|
Графическая фаза процедуры установки
После перезагрузки компьютера начинается графическая фаза инсталляции (GUI phase). Обратите внимание, что на данном этапе вы уже имеете установленную, но еще не сконфигурированную копию Windows Server 2003. После завершения этой фазы на компьютере будет установлена полнофункциональная версия операционной системы. Компьютер загружается под управлением Windows Server 2003 (последовательность загрузки и все происходящие при этом процессы подробно рассмотрены в главе 3 "Загрузка операционной системы"), и начинается работа программы с графическим интерфейсом программы-мастера Windows Server 2003 Setup Wizard.
Работа мастера Setup Wizard продолжается довольно долго. Пользователю предлагается подождать, пока программа Setup выполняет конфигурирование устройств и системы (рис. 1.15).
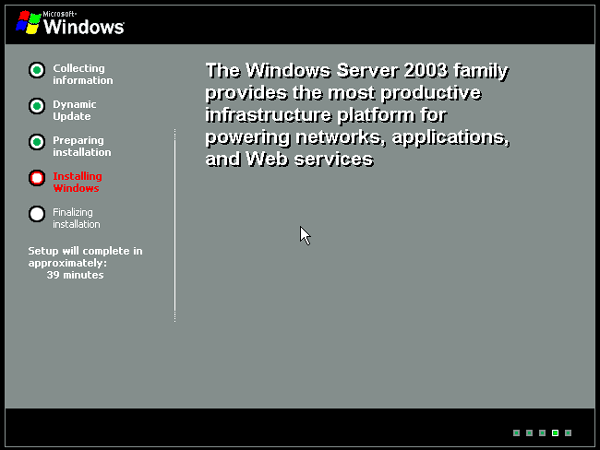
Рис. 1.15. Графическая фаза инсталляции Windows Server 2003 представляет собой достаточно длительный процесс
На данном этапе программа Setup выполняет следующие задачи:
1. Устанавливает и конфигурирует устройства. Следует обратить внимание читателя на тот факт, что благодаря улучшенной поддержке стандарта Plug and Play процедура инсталляции Windows Server 2003 существенно упростилась по сравнению с предыдущими версиями. Установка и конфигурирование устройств происходят в автоматическом режиме, и Windows Server 2003 Setup Wizard предпринимает попытки распознать все аппаратные компоненты, имеющиеся на компьютере, включая СОМ-порты, последовательные порты, джойстик, клавиатуру, мышь и т. д.
2. Устанавливает опции языка и позволяет задать раскладку клавиатуры (рис. 1.16).

Рис. 1.16. Программа Setup позволяет выбрать опции языковой поддержки и задать раскладку клавиатуры
3. Предлагает пользователю ввести свое имя и название организации.
4. Требует ввести серийный номер продукта.
5. Позволяет выбрать режим лицензирования (рис. 1.17). Продукты из семейства Windows Server 2003 поддерживают два режима лицензирования — Per server (на сервер), при котором отдельная лиценция клиентского доступа (Client Access License) требуется для каждого конкурирующего соединения с сервером, и Per seat (на рабочее место), при котором каждый компьютер, с которого осуществляется пользовательский доступ к серверу, требует отдельной лицензии. Если вы не уверены в том, какой режим вам требуется, выберите опцию Per server, поскольку после установки вы при необходимости сможете один раз изменить режим лицензирования.

Рис. 1.17. Выбор режима лицензирования
6. Предлагает указать имя компьютера. Максимальная длина имени компьютера составляет 63 байта. На практике, однако, рекомендуется указывать имена, длина которых не превышает 15 символов, и использовать только цифры от 0 до 9, заглавные и строчные буквы латинского алфавита от А до Z, а также дефис (-). Кроме того, имейте в виду, что имена компьютеров не могут состоять только из цифр. Несоблюдение этих рекомендаций может привести к проблемам совместимости программного обеспечения в вашей сети. Так, например, если в сети имеются компьютеры Windows NT, то они будут распознавать только первые 15 символов имени компьютера. Использование в именах компьютеров символов Unicode принципиально допускается (если в сети используется DNS), но при этом возможны проблемы взаимодействия с операционными системами прикладным программным обеспечением третьих фирм.
Если компьютер является членом домена, то его имя должно быть уникальным в пределах этого домена. Кроме того, если вы создаете мультизагрузочную систему, и компьютер является членом домена, то следует использовать уникальные имена компьютера для каждой из инсталлированных операционных систем.
7. Предлагает задать пароль для встроенной учетной записи администратора (Administrator) и подтвердить введенный пароль. Эта учетная запись создается автоматически. По умолчанию пользователь Administrator наделяется всеми правами и полномочиями, необходимыми для управле-ния конфигурацией локальной системы.
Пароль может представлять собой строку длиной до 127 символов. Для обеспечения безопасности рекомендуется задавать пароль длиной не менее 8 символов, используя цифры, строчные и заглавные буквы, а также нестандартные символы (например, $, ?, *, & и т. д.). Никогда не оставляйте учетную запись администратора без пароля и не используйте паролей, которые легко могут быть подобраны.
8. Предлагает задать дату, время и часовой пояс.
9. Производит установку сетевых компонентов (рис. 1.18). На этом шаге вам предлагается либо согласиться с установкой стандартной сетевой конфигурации, либо внести необходимые изменения в соответствии с реальными параметрами вашей сети. Стандартная конфигурация включает в свой состав следующие компоненты: сетевой клиент Microsoft (Client for Microsoft Networks), совместный доступ к файлам и принтерам в сетях Microsoft (File and Print Sharing for Microsoft Networks), а также протокол TCP/IP со стандартными настройками (автоматическое назначение IP-адреса). Если вы не знаете точную конфигурацию вашей сети, можно согласиться с параметрами, предложенными по умолчанию, поскольку сконфигурировать сеть вы сможете в любое время после завершения установки.
10. Предлагает сделать выбор, будет ли компьютер членом рабочей группы или домена. Если вы не уверены в своем выборе, то следует согласиться с опциями, предложенными по умолчанию (рис. 1.19), поскольку присоединиться к другой рабочей группе или домену можно в любое время после завершения установки. Компьютер обязательно должен быть членом некоторой группы, в противном случае программа установки не сможет продолжить работу! Для присоединения к рабочей группе не требуется никаких специальных прав доступа, поэтому вы можете ввести имя новой рабочей группы, присоединиться к одной из существующих рабочих групп или согласиться с именем группы, предложенным программой Setup по умолчанию. В случае подключения к домену необходимо предварительно обратиться к администратору сети с просьбой создать для вашего компьютера новую учетную запись в составе домена или переустановить существующую. В отличие от подключения к рабочей группе, подключение к домену требует, чтобы сетевой администратор предоставил вам соответствующее право. Для успешного подключения к домену в процессе установки необходимо, чтобы контроллер домена мог идентифицировать ваш компьютер по его учетной записи, которая должна быть создана до начала процедуры установки.

Рис. 1.18. Настройка конфигурации сети
Наконец, после завершения всех операций, перечисленных выше, программа Setup завершает конфигурирование системы и копирование файлов, создает элементы меню
Start и выполняет регистрацию компонентов.
На данном этапе программа Setup выполняет следующее:
1. Сохраняет конфигурацию.
2. Удаляет временные файлы, использовавшиеся во время установки.
3. Перезагружает компьютер.

Рис. 1.19. Выбор между членством в рабочей группе или домене
|








