|
Верификация цифровой подписи файлов (File Signature Verification)
Как уже говорилось, в некоторых случаях установка нового программного обеспечения приводит к замещению системных файлов некорректными или
несовместимыми версиями (которые, естественно, не имеют цифровой подписи). Такая замена, как уже неоднократно упоминалось, как раз и может послужить источником возможных проблем с нестабильностью системы (в том числе ошибок типа "синий экран" и проблем с загрузкой Windows XP/ Windows Server 2003).
Во избежание такого рода проблем все системные файлы, устанавливаемые в процессе инсталляции Windows XP или Windows Server 2003, снабжены цифровой подписью Microsoft. Если системный файл имеет такую подпись, это может служить гарантией его совместимости с операционной системой и указывает на то, что данный файл либо представляет собой оригинальную версию, разработанную Microsoft, либо прошел тестирование и признан пригодным для использования с Windows XP/Windows Sewer 2003. Использование средства верификации цифровой подписи файлов позволяет идентифицировать все установленные на проверяемом компьютере файлы, не имеющие цифровой подписи, и получить об этих файлах следующую информацию:
- имя файла и точный путь к нему;
- дату модификации файла;
- тип файла и точный номер его версии.
Чтобы запустить средство верификации цифровых подписей файлов, нажмите кнопку Start, из раскрывшегося меню выберите команду
Run и введите команду sigverif.
Максимальную практическую пользу при устранении проблем, связанных с заменой системных файлов некорректными версиями, можно получить, регистрируя информацию, собранную программой Sigverif, в файле журнала. Для этой цели проделайте следующее:
1. Запустите программу Sigverif, и в появившемся на экране окне
File Signature Verification (Верификация подписи файлов) (рис. 23.5) нажмите кнопку
Advanced (Дополнительно).
2. В раскрывшемся диалоговом окне Advanced File Signature Verification Settings
(Дополнительные параметры верификации подписей файлов) перейдите на вкладку
Logging (Журнал) (рис. 23.6) и установите флажок Save the file signature verification results to a log file (Сохранять результаты проверки в файле журнала).
3. Перейдите в группу Logging options (Опции журнала), где имеется возможность установить по выбору следующие опции ведения файла журнала:
- Append to existing log file (Добавлять новые записи в конец существующего файла) — если установить этот переключатель, то результаты новой операции поиска будут добавлены в конец существующего файла журнала;
- Overwrite existing log file (Перезаписывать существующий файл) — если выбран этот переключатель, то результаты новой операции сканирования заместят существующий файл журнала;
- В поле Log file name (Имя файла журнала) можно вручную ввести имя файла журнала.

Рис. 23.5. Окно File Signature Verification
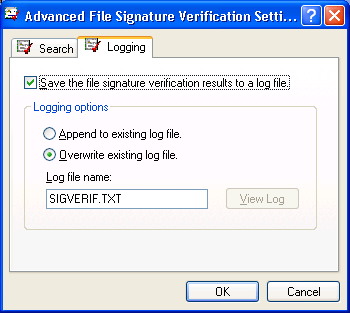
Рис. 23.6. Вкладка Logging окна Advanced File Signature Verification Settings
4. Нажмите кнопку ОК. Вы вернетесь в окно File Signature Verification. Чтобы начать операцию сканирования, нажмите в этом окне кнопку
Start. Степень завершенности процесса сканирования будет отражаться индикатером
Scanning files (Сканирование файлов). Для отмены сканирования нажмите кнопку
Stop. По завершении процесса сканирования на экране появится окно Signature Verification Results (Результаты сканирования) (рис. 23.7), в котором будет отображен список всех обнаруженных файлов, не имеющих цифровой подписи.

Рис. 23.7. Окно Signature Verification Results
|








