|
Команды меню Edit
Команда Modify (Изменить) используется для изменения данных, содержащихся в составе параметров реестра. Эта опция будет доступна только в том случае, если выбрать один из параметров, перечисленных в правой панели окна
Registry Editor. Команда Modify Binary Data (Изменить двоичные данные) позволяет редактировать любые данные (в том числе и данные других форматов) в окне двоичного редактора. Эта команда также будет доступна только в том случае, если выбран один из параметров реестра, перечисленных в правой панели окна редактора реестра.
Команда New (Создать) позволяет добавлять в реестр новые ключи и параметры строковых типов, двоичные параметры и параметры типа REG_DWORD (рис. 24.5). Выбирать тип параметра можно в подменю
New в контекстном меню, раскрывающемся по нажатию правой кнопки мыши на выбранном ключе.

Рис. 24.5. Команда New позволяет добавлять в реестр новые ключи, а также строковые и двоичные параметры
Опции Rename (Переименовать) и Delete (Удалить) меню Edit позволяют, соответственно, переименовать или удалить значимый элемент реестра. Удалить значимый элемент можно и другим способом: выделите нужный элемент, выполнив на нем щелчок мышью, а затем нажмите клавишу <Del>. Аналогичным образом, для быстрого переименования значимого элемента можно указать на него курсором, выполнить щелчок правой кнопкой мыши, выбрать из контекстного меню команду
Rename и ввести новое имя.
Удаление параметров и ключей реестра с помощью утилиты Regedit — это необратимая операция. Regedit не имеет команды Undo, поэтому при удалении параметров и ключей следует соблюдать осторожность.
Команда Copy Key Name (Копировать имя раздела) позволяет скопировать в буфер обмена имя ключа, выделенного на текущий момент. Впоследствии скопированное имя можно вставить в любой текст с помощью команды
Paste (Вставить), имеющейся в любом текстовом редакторе. Поскольку реестр представляет собой сложную иерархическую базу данных, пути к нужному элементу могут оказаться очень длинными и сложными для запоминания. Поэтому многие по достоинству оценили удобство этой функции. Команду
Copy Key Name очень удобно использовать в сочетании с командами Find и
Find Next.
Команды Find (Найти) и Find Next (Найти далее) используются для поиска конкретных элементов или данных (включая строки и слова) в реестре. Можно выполнять поиск ключей, параметров, данных или любой их комбинации. Искомые значения могут быть как текстовыми, так и числовыми. Наконец, особого внимания заслуживает команда
Permissions (Разрешения), которая позволяет управлять правами доступа к ключам реестра и осуществлять аудит действий в отношении ключей реестра. Здесь необходимо упомянуть, что в Windows NT/2000 эти возможности были доступны только в Regedt32.exe, где для их установки требовалось использовать опции меню Security. В Windows XP и Windows Server 2003 все эти функциональные возможности были интегрированы в состав редактора реестра Regedit.exe. Права доступа к ключам реестра можно назначать вне зависимости от типа файловой системы на разделе, где содержатся файлы операционной системы.
Изменение прав доступа к ключу реестра может иметь серьезные последствия. Например, если вы установите права доступа типа No Access на ключ, необходимый для конфигурирования сети с помощью опции Network Connections из Control Panel, то это приложение работать не будет. Права полного доступа (Full Control) к ключам реестра должны иметь, как минимум, члены группы Administrators и сама операционная система (Operating System). Такая установка прав доступа позволяет гарантировать возможность восстановления ключа реестра администратором при запуске системы.
Поскольку установка ограничений по правам доступа к ключам реестра может иметь серьезные последствия, зарезервируйте эту меру для ключей, добавляемых вами с целью настройки отдельных индивидуально разработанных приложений или иных видов индивидуальной настройки. Изменив права доступа к ключам реестра, обязательно установите в системе аудит, а затем проведите наблюдения за различными видами системной активности, регистрируясь в системе с использованием различных пользовательских и административных учетных записей.
Для того чтобы получить возможность выполнить эти действия, необходимо зарегистрироваться в системе от имени пользователя, имеющего административные права.
В Regedit.exe команды из меню Permissions по назначению ключам реестра прав владельца и прав доступа работают по такому же принципу, как и аналогичные команды Windows Explorer по установке прав доступа к файлам и каталогам на разделах NTFS. Чтобы установить права доступа к конкретному ключу реестра, проделайте следующее:
1. Перед внесением изменений выполните резервное копирование тех ключей реестра, на которые будут устанавливаться права доступа.
2. Выделите ключ, на который собираетесь установить права доступа. После этого выберите команду
Permissions меню Edit.
3. В открывшемся диалоговом окне (рис. 24.6) выберите имя нужного пользователя или группы в поле
Group or user names (Группы или пользователи) и установите для них нужный тип прав доступа в поле
Permissions for <group or user name>. Типы прав доступа, которые вы сможете установить, перечислены в табл. 24.7.
Таблица 24.7. Типы прав доступа к ключам реестра
Тип доступа
|
Описание
|
Read
|
Позволяет пользователям, внесенным в список Permissions, просматривать содержимое ключа реестра, не позволяя сохранять изменения
|
Full Control
|
Позволяет пользователям, внесенным в список Permissions, получать доступ к ключу, редактировать его содержимое и изменять к нему уровень прав доступа
|
Special Permissions
|
Предоставляет пользователям, внесенным в список Permissions, индивидуально назначаемые комбинации прав доступа и редактирования к избранному ключу. Подробное описание типов и комбинаций
Special Permissions можно найти далее в этой главе
|

Рис. 24.6. Диалоговое окно, позволяющее задать права доступа к ключам реестра
4. Чтобы установить аудит на доступ к реестру и задать комбинацию прав доступа типа
Special Permissions, нажмите кнопку Advanced (Дополнительно). Раскроется диалоговое окно
Advanced Security Settings for <Registry Key Name>, где <Registry Key Name> — имя ключа, для которого требуется задать расширенные права доступа (рис. 24.7). Выберите имя пользователя или группы из списка
Permission entries и нажмите кнопку Edit. Раскроется следующее окно (рис. 24.8), в котором вам будут предоставлены опции по расширенному редактированию прав доступа к ключам реестра. Типы прав доступа, которые вы сможете установить в этом окне, перечислены в табл. 24.8.
Таблица 24.8. Флажки диалогового окна Permission entry for
Флажок
|
Назначаемые права
|
Query Value
|
Дает право чтения значимых элементов из ключа реестра
|
Set Value
|
Дает право установить значимый элемент в ключе реестра
|
Create Subkey
|
Дает право создавать подключи в выбранном ключе реестра
|
Enumerate Subkey
|
Дает право идентифицировать подключи выбранного ключа реестра
|
Notify
|
Дает право установить аудит на ключи реестра
|
Create Link
|
Дает право создавать символические ссылки в конкретном подключе реестра
|
Delete
|
Дает право удаления выделенного ключа
|
Write DAC
|
Дает право получать доступ к ключу и создавать/модифицировать для него список контроля доступа (Access Control List, ACL)
|
Write Owner
|
Дает право присвоения прав владельца данного ключа
|
Read Control
|
Дает право просматривать параметры безопасности, установленные для данного ключа
|
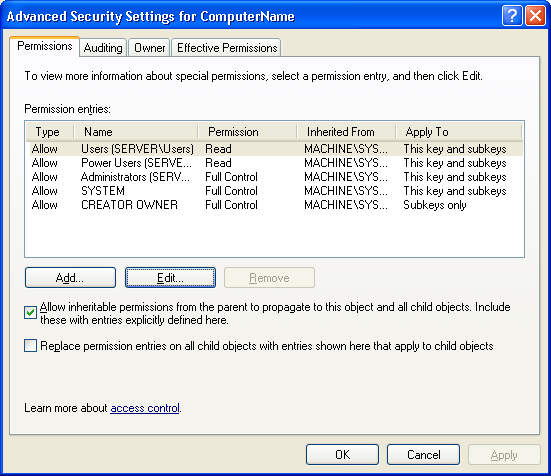
Рис. 24.7. Окно Advanced Security Settings for Winlogon
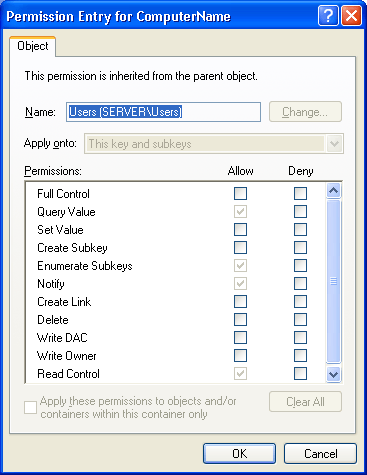
Рис. 24.8. Окно, предоставляющее расширенные опции по редактированию прав доступа к ключам реестра
Как системный администратор, вы можете присвоить себе права владельца на ключ реестра и ограничить доступ к этому ключу. Заменить права владельца можно на вкладке
Owner, а установить аудит — на вкладке Auditing.
Пользователь, зарегистрировавшийся на компьютере с правами администратора, может присвоить себе права владельца на любой ключ реестра. Однако, если администратор будет иметь права владельца на ключ без прав доступа типа Full Control, то ключ не может быть возвращен первоначальному владельцу, а в журнале аудита появится соответствующее сообщение.
Аудит действий в отношении реестра
Чтобы установить аудит на действия в отношении реестра, необходимо выполнить следующие действия:
1. Активизировать в системе аудит и задать политику аудита на все события, которые, с вашей точки зрения, подлежат аудиту.
2. Указать пользователей и группы, за действиями которых в отношении выбранных ключей реестра требуется установить аудит. Воспользуйтесь для этого вкладкой
Auditing (Аудит) окна, показанного на рис. 24.7.
3. Результаты аудита можно просматривать в системном журнале Security с помощью оснастки
Event Viewer.
Чтобы иметь возможность выполнить любое из указанных выше действий, необходимо зарегистрироваться на компьютере с использованием учетной записи из группы Administrators. Политика аудита задается для каждого компьютера индивидуально. Прежде чем задавать политику аудита в отношении избранных ключей реестра, необходимо активизировать на компьютере аудит событий, имеющих отношение к системе безопасности.
Как минимум, при установке аудита необходимо выбрать опцию Failure (Отказ) для событий типа
File and Object Access. Если выбрать опцию Success (Успех), то в системном журнале может появиться большое количество записей, не имеющих большой практической значимости.
|








