|
Командная строка (окно консоли)
Доступ к командной строке (консоли команд) осуществляется с помощью команды
Start | All Programs | Accessories | Command Prompt (Пуск | Все программы | Стандартные | Командная строка). Можно также в меню
Start (Пуск) выбрать команду Run (Выполнить) и в поле
Open (Открыть) окна ввести cmd.
Не путайте консоль команд (образ cmd.exe) с окном сессии MS-DOS (процесс с именем образа ntvdm.exe), которое запускается, если по команде Run в поле Open ввести command. com. Попробуйте оба варианта и сравните как внешний вид открывающихся окон, так и их возможности.
По сравнению с Windows 2000, у командной строки в Windows Server 2003 изменился режим автозаполнения (задается флажком
AutoComplete; рис. 5.6): по умолчанию он всегда работает при нажатии клавиши <Таb>.
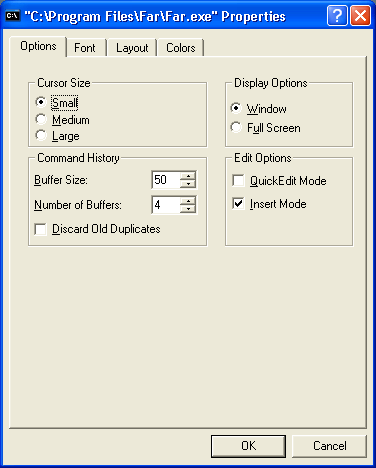
Рис. 5.6. На вкладке Options устанавливаются параметры, определяющие режимы работы окна командной строки
В любой команде (например, dir) вы можете набрать первые символы имени папки или файла, нажать клавишу <Таb>, и система автоматически завершит имя, причем при каждом повторном нажатии этой клавиши вам будет предложено новое имя, если подходящих имен несколько.
После открытия окна командной строки вы можете установить собственные настройки окна. Щелкните правой кнопкой мыши заголовок окна и в контекстном меню выберите пункт
Properties (Свойства). Измените настройки окна, используя интересующие вас вкладки (см. рис. 5.6 и рис. 5.7). Выбранные параметры будут использоваться в текущем сеансе работы с командной строкой. Чтобы закрепить эти свойства и сделать их текущими при следующих запусках, для изменения параметров нужно в контекстном меню выбрать команду
Defaults (Умолчания) (на рис. 5.6 показано окно, открытое именно таким способом).
После выполнения в окне консоли команды Mark (Пометить) из контекстного меню, появляющегося после щелчка правой кнопкой мыши, вы можете мышью выделить прямоугольную область экрана, содержащую команду или серию команд, а затем, щелкнув правой кнопкой мыши, скопировать выделенные символы в буфер обмена и вставить их из буфера в командную строку (с помощью команды
Paste (Вставить)) для повторного выполнения. Это очень удобная возможность при работе с длинными командами. Однако более удобным режимом работы является Quick Edit Mode.
Флажок Quick Edit Mode (Выделение мышью) на вкладке
Options (Общие) разрешает быстрое копирование и вставку символов в командной строке при помощи мыши. При этом нажатая левая кнопка мыши разрешает выделение, а при нажатии правой кнопки выполняется запись в буфер или вставка из буфера — операций требуется меньше. В Windows 2000 эта удобная опция была по умолчанию включена, а в Windows XP и Windows Server 2003 она выключена.
Обратите внимание на вкладку Layout (Расположение) (рис. 5.7). В ней выставляются следующие параметры: размер буфера экрана (Screen Buffer
Site), размер окна (Window Size) и его положение (Window
Position).
По умолчанию количество строк буфера выставлено как 300. При работе со встроенными командами этот момент кажется не особенно важным. Однако, если вы запустите из командной строки какое-либо полноэкранное приложение с DOS-окном, например программу FAR, вы в полной мере ощутите важность данного параметра. Окно командной строки растянется на все разрешенные 300 строк, и на экране вы обнаружите только несколько вертикальных полос и нижнюю часть окна приложения. Конечно, вертикальная прокрутка поможет найти недостающую часть окна, однако работать с таким окном вряд ли возможно. Если же и размер окна командной строки выставлен нестандартным образом, работа с программой будет весьма своеобразной. Поэтому имеет смысл учесть возможность регулирования размеров окна и буфера экрана. Как вариант достаточно удобного размера можно предложить ширину в 80 символов и высоту в 25 строк.
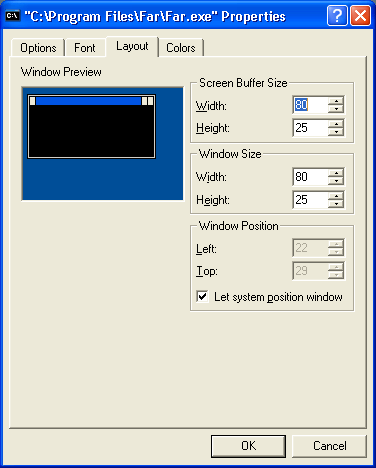
Рис. 5.7. На вкладке Layout задается размер окна командной строки
Чтобы подробно узнать о многочисленных возможностях командной строки и операторах мощного языка командных файлов (таких как IF, FOR, SHIFT, CALL и т. д.), введите в ней следующую команду:
help and
Можно вывести текст справки в отдельный файл, например в helpfile.txt, с помощью команды:
help and > c:\temp\helpfile.txt
Если вы хотите посмотреть подробное описание конкретной команды, введите ее имя с параметром /?, например:
ASSOC /?
С полным справочным файлом, который описывает возможности команд консоли, можно ознакомиться, открыв окно справки. Введите в строке поиска A-Z (для русской версии — командная строка), а в результатах поиска выберите раздел "Command-line reference A-Z" (или "Справочник по параметрам командной строки"). Очень рекомендуем просмотреть этот раздел, особенно системным администраторам! Первая причина: команды консоли существенно расширяют некоторые возможности системы, т. к. не все важные системные средства имеют графический пользовательский интерфейс. Вторая причина: с помощью команд консоли многие операции можно выполнять по расписанию или из командного файла. Третья причина: десятки полезных команд, входящие ранее в пакет Resource
Kit (в частности и те, которые в Windows 2000 в составе "подмножества" Support Tools приходилось устанавливать отдельно от системы с дистрибутивного компакт-диска), теперь являются стандартными командами системы, и было бы просто неразумно не знать об их возможностях.
|








