|
Теневое копирование томов
В системах Windows XP и Windows Server 2003 имеется служба Volume Shadow Copy Service (VSS, служба теневого копирования томов). В Windows ХР эта служба используется встроенной программой архивирования Backup и позволяет создавать архивные копии "прозрачно" для пользователей, поскольку сначала создается "моментальный снимок", или "теневая копия" архивируемого тома, и лишь потом начинается сам процесс архивации; пользователи при этом могут продолжать работу с файлами, входящими в архив.
В системах Windows Server 2003 служба VSS, помимо уже названной, выполняет и другую функцию: она позволяет хранить (на диске) копии общих папок, создаваемые с некоторой периодичностью. Это дает пользователям возможность вернуться к предыдущей версии файла, что особенно важно в тех случаях, когда файл был случайно перезаписан или удален локальным или удаленным пользователем. (Известно, что обычно стандартными средствами Windows нельзя восстановить файлы, удаленные клиентами из общих папок.)
Создавать теневые копии можно только для NTFS-томов.
Теневое копирование выполняется для всего тома, т. е. нельзя выбирать для копирования отдельные общие папки, хранящиеся на этом томе.
Для хранения теневых копий требуется не менее 100 Мбайт свободного пространства на выбранном томе. Количество теневых копий на томе не превышает 64.
Для работы с теневыми копиями общих папок необходимо клиентское программное обеспечение. Оно располагается на сервере в папке
%SystemRoot%\system32\clients\twclient (файл twcli32.msi). Для установки файла на клиентских компьютерах (в системах Windows Server 2003 клиентское обеспечение уже установлено!) можно использовать групповые политики.
Для лучшего понимания технологии в целом рассмотрим все операции по настройке теневого копирования на примере.
Чтобы включить теневое копирование некоторого тома:
1. Откройте окно свойств NTFS-тома с помощью программы Windows Explorer или из оснастки
Disk Management и перейдите на вкладку Shadow Copies (Теневые копии) (см. рис. 8.15).
2. Выберите том, для которого будут создаваться теневые копии, в списке
Select a volume.
3. Перед включением теневого копирования рекомендуется сначала настроить его параметры, поскольку параметры, предлагаемые по умолчанию, могут вас не устроить. Нажмите кнопку
Settings (Параметры).
4. В окне Settings (рис. 8.14) необходимо выбрать диск, на котором будут храниться теневые копии (раскрывающийся список
Located on this volume), задать максимальный объем дискового пространства, используемого для этих целей (поле рядом с переключателем
Use limit) и определить расписание (кнопка Schedule) — частоту и время автоматического создания теневых копий. (По умолчанию копирование выполняется каждый день в 7:00 и 12:00 кроме выходных дней.)
5. Закройте окно параметров и нажмите кнопку
Enable (Разрешить).

Рис. 8.14. Окно параметров теневого копирования томов
6. Система просит подтвердить операцию включения теневого копирования — в окне предупреждения нажмите кнопку
Yes.
7. В течение некоторого времени система создает первую теневую копию указанного тома, дата и время создания которого отображаются в окне Shadow copies of selected volume (рис. 8.15). (В показанном примере имеются две теневые копии, созданные через день.) Нажав кнопку
Create Now, можно создать копию принудительно.
Мы закончили настройку службы теневого копирования на сервере. Теперь посмотрим, как ее возможности могут применяться клиентами файлового сервера, обращающимися по сети к общей папке.
Если удаленный пользователь откроет окно свойств общей папки, подключенной в виде логического диска, или любого файла или папки, хранящихся в общей папке, расположенной на томе, для которого выполняется теневое копирование, он увидит в этом окне новую вкладку —
Previous Versions (Предыдущие версии) (рис. 8.16). Если текущее содержание общей папки, файла или вложенной папки отличается от состояния, сохраненного в теневой копии (копиях), в окне
File versions будут перечислены все имеющиеся предыдущие версии объекта.

Рис. 8.15. На этой вкладке можно управлять теневыми копиями томов

Рис. 8.16. Вкладка, отображающая версии файла или папки
Чтобы увидеть предыдущее содержимое файла или папки, нужно выбрать версию и нажать кнопку
View. Кнопка Сору позволяет скопировать выбранный объект на локальный диск или даже в ту же общую папку (если, скажем, файл был удален).
Нажав кнопку Restore, пользователь может восстановить предыдущее состояние файла или папки, при этом требуется подтвердить операцию (рис. 8.17). В этом случае все изменения, сделанные позднее времени создания теневой копии, теряются.
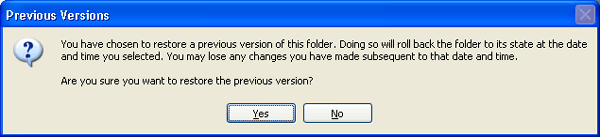
Рис. 8.17. Предупреждение о восстановлении предыдущей версии файла
|








